[MUシリーズ] 評価プログラムを使った通信状況確認
目次
はじめに
MU-3(MU-4)にはいくつかの便利なコマンドがあらかじめ用意されています。また評価プログラムと一緒に使用する事によりエアーモニタやパケット通信試験を行うことができます。ここではMU-3を使ったこれらの機能について説明いたします。
準備
必要な物
・MU-3 RS232CインターフェースボードまたはMU-3 USBインターフェースボード × 2
(ノイズの影響を避けるため、RS232Cをお勧めします)
・インターフェースボードとWindows PCを接続するケーブル
・Windows PC(持ち運びを考慮しノートPCを推奨)
・MU1-ESP(評価プログラム)
その他必要に応じて機器を固定する物、当社指定リストのアンテナを用意する。
評価プログラムのインストール
MU-3(MU-2)の評価プログラムは当社Webからダウンロード可能です。製品ページにある評価キットからダウンロード後、インストールを行って下さい。
評価プログラムの起動
![]() プログラム起動前にRS232CまたはUSBインターフェースボードをPCに接続します。次にインストール時に展開したフォルダを開き、***_ESPj.exe(***は機種により異なる)をクリックしてプログラムを起動します。
プログラム起動前にRS232CまたはUSBインターフェースボードをPCに接続します。次にインストール時に展開したフォルダを開き、***_ESPj.exe(***は機種により異なる)をクリックしてプログラムを起動します。
起動後に接続した機種名を選択します。
※ MU3-***はMU1-***を選択してください
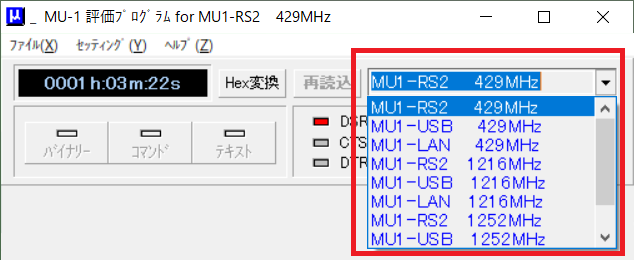
選択後、機種選択の右下にあるセットボタン(立ち上げるソフトにより若干名称が異なる)をクリックします。
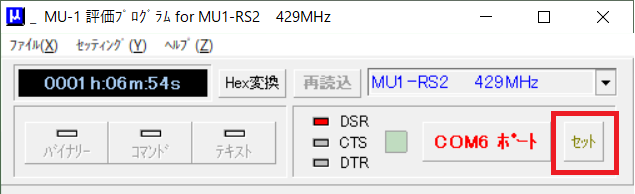
COMポートの設定画面がたちあげるので、インターフェースを接続したポート番号を選択しOKします。
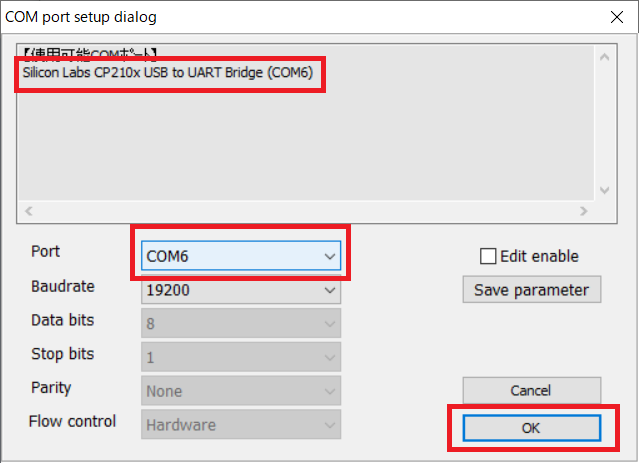
COM x ポート(xは選択したボート番号)をクリックし起動します。
RSSI(受信信号強度)を使った確認
エアーモニタを使った確認
周波数領域測定
機器の設置または通信試験を行う場合、事前のノイズレベルの確認および空きチャネルの把握は非常に大切です。せっかく無線性能の良い機器を使用しても、フロアノイズや他機器が使用している周波数と重ねて通信を行ってしまうと通信エラーが発生することになります。評価ソフトにあるエアーモニタの周波数領域測定を使用する事により確認することが可能です。

右側のタブが「周波数領域測定」になっていることを確認し、スタートボタンをクリックします。
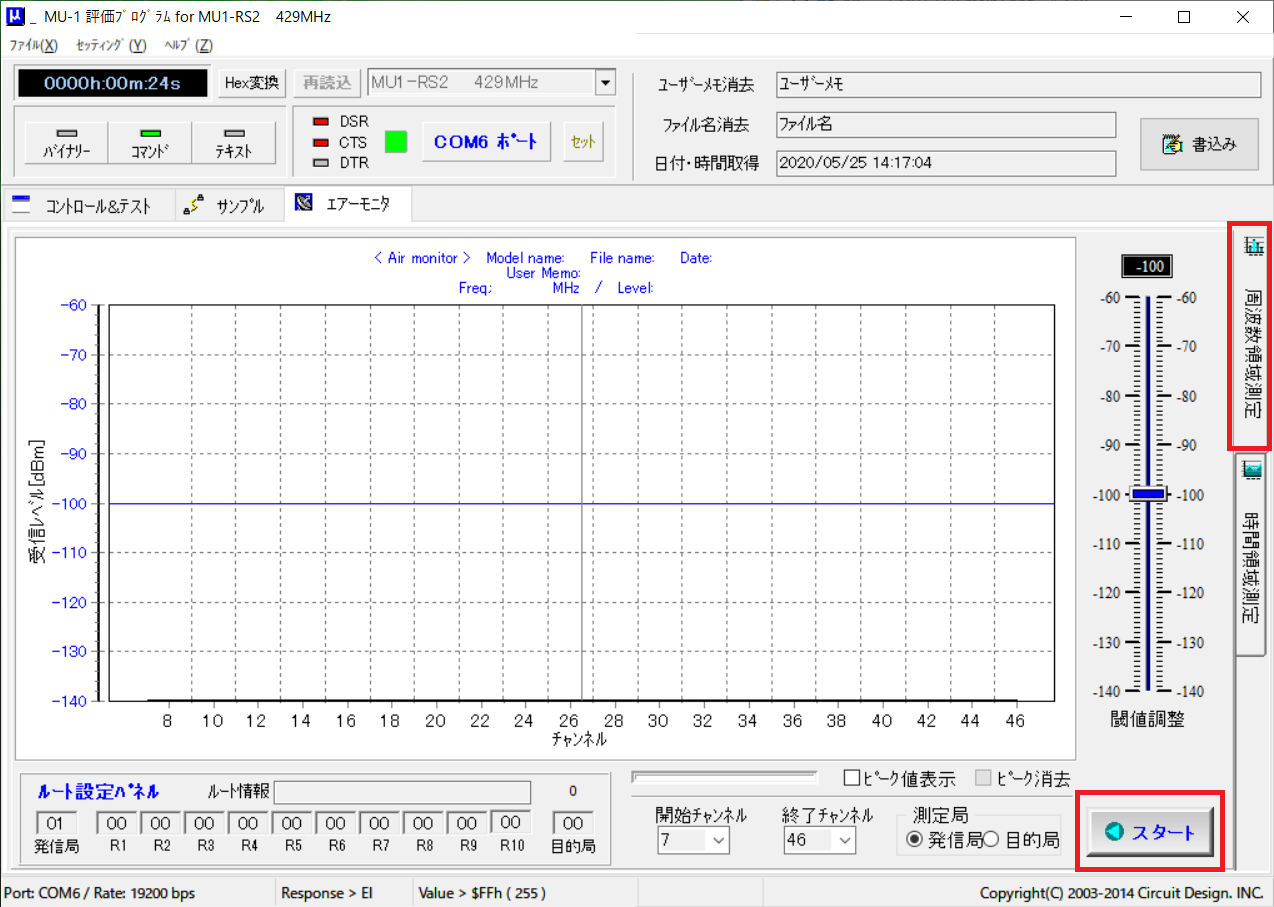
下図のように横軸がチャネル、縦軸が受信レベルで受信信号レベルが逐次更新されます。
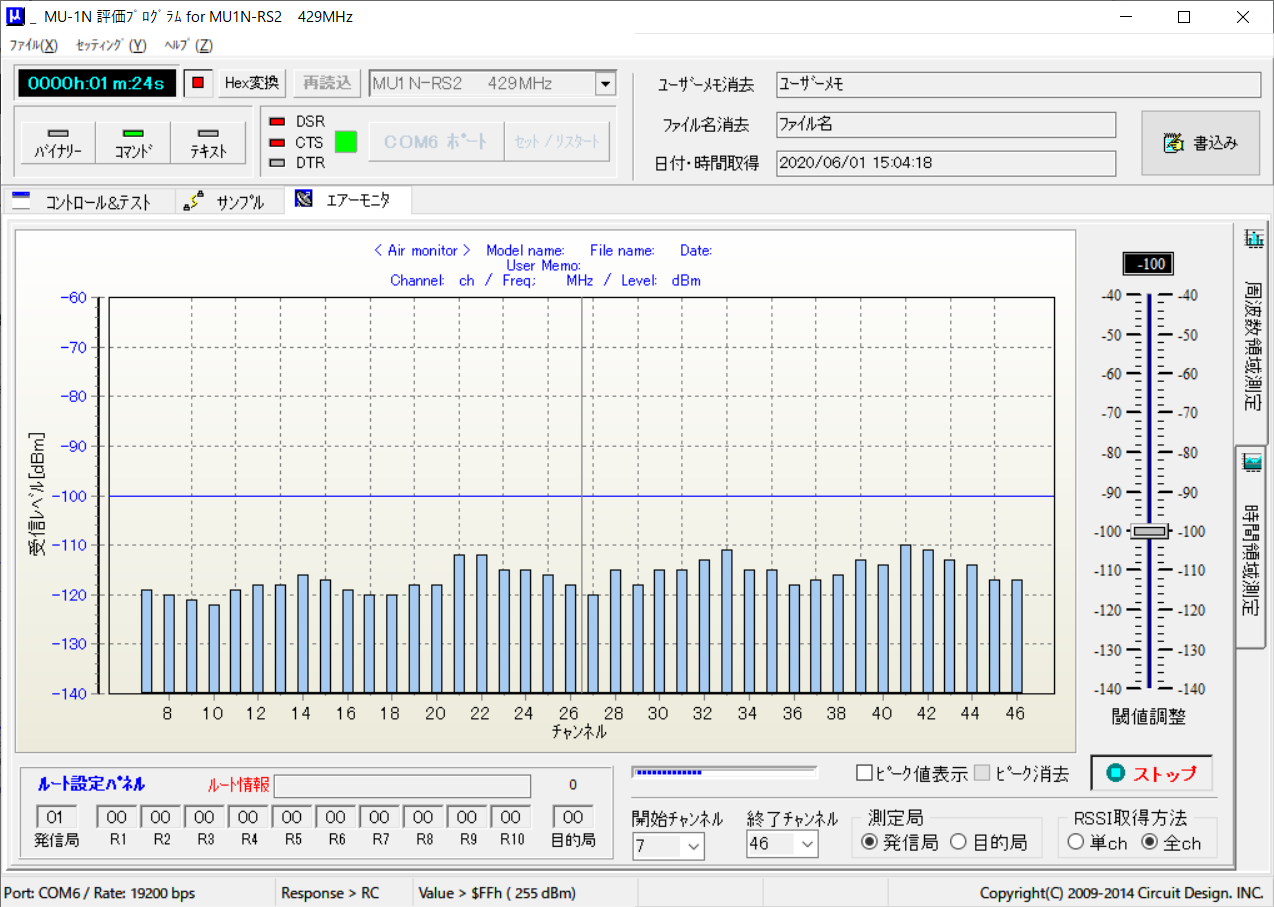
スペクトラムアナライザのような専用の計測器を使った場合に比べ、スイープ時間(1周期の時間)がかかるため、信号の取りこぼしをする可能性があります。また時間により使用状況が変わる可能性がありますので、長時間または時間帯を変えて確認する必要があります。その場合、ピークホールド機能を使うと便利です。使用する場合、下図にあるピーク値表示にチェックを入れると表示します。ピーク消去をクリックするとクリアされます。
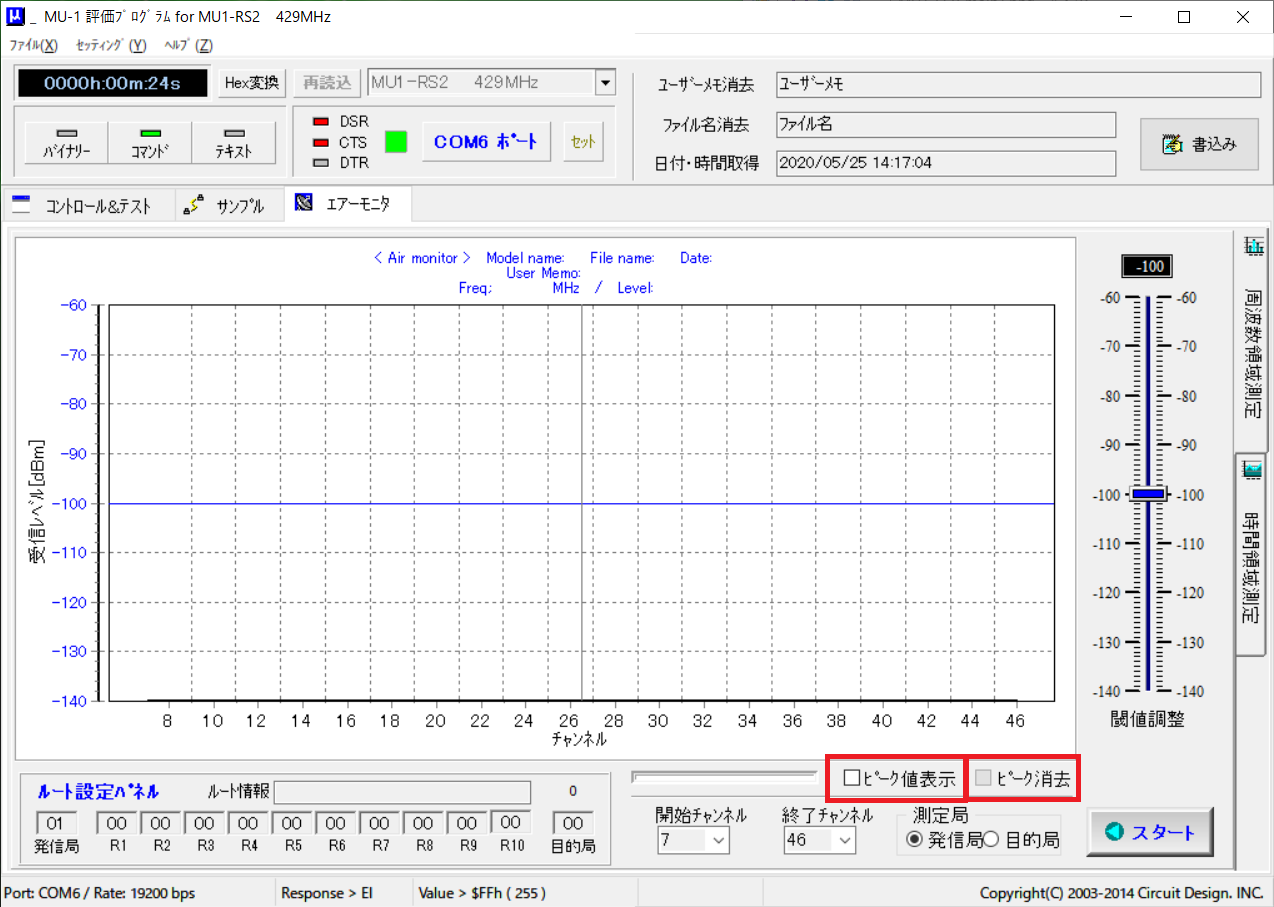
下図は当社にて3時間ほど連続で確認した結果です。1回ごとの確認ではわからなかった7ch、10ch、27chでたまに使用されている事が確認できました。またノイズレベルについては長時間確認するとレベルが上下しているのがわかるかと思います。これらの事を踏まえ、少ない回数確認の場合はノイズレベルを10dB程度高く考える必要があります。
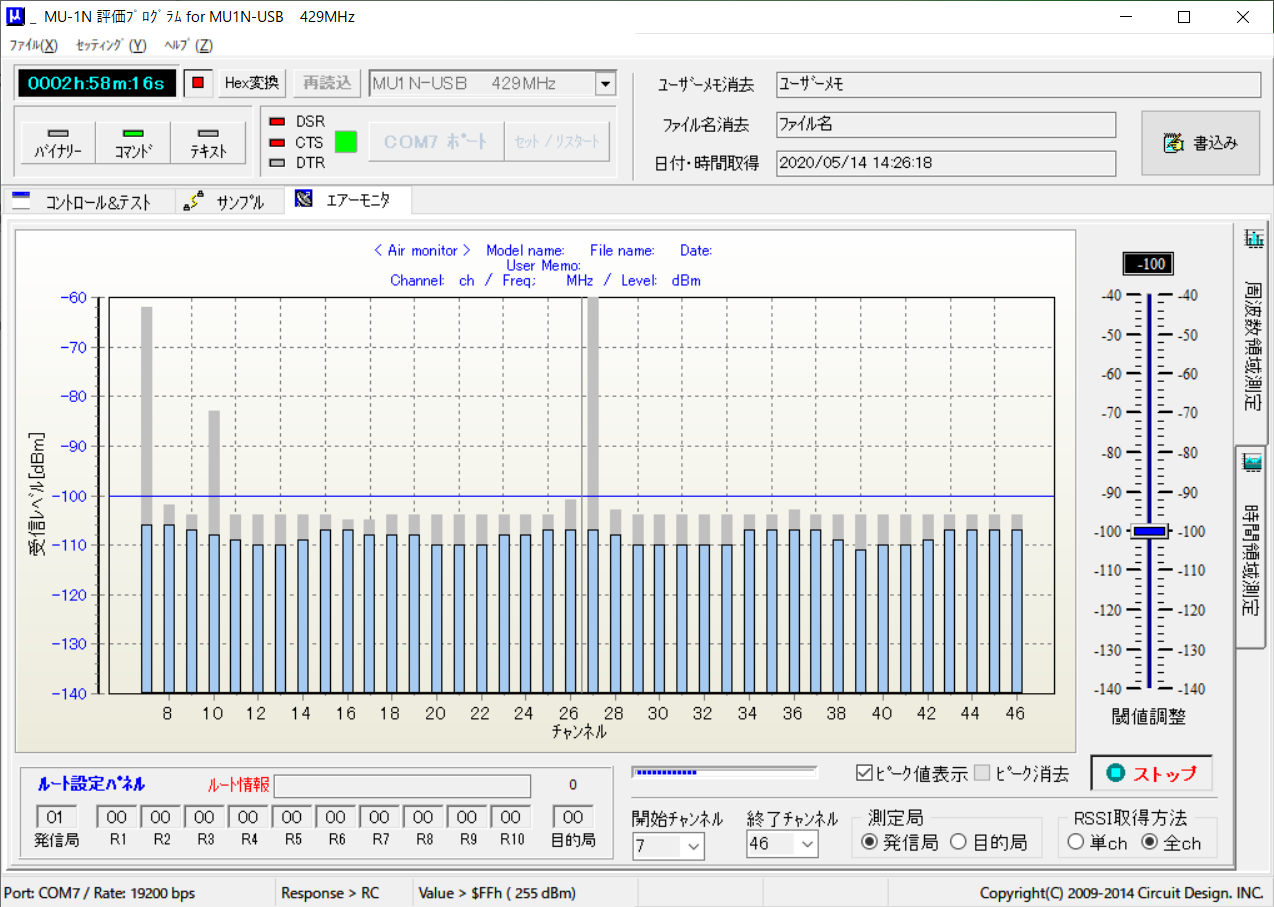
時間領域測定
特定のチャネルの使用状況を確認する場合は時間領域測定を使用すると便利です。右側の時間領域測定のタブをクリックすると切り替わります。
測定を行いたいチャネル、サンプリング数、サンプリング時間を設定し、測定モードを指定後スタートを押すと測定が始まります。
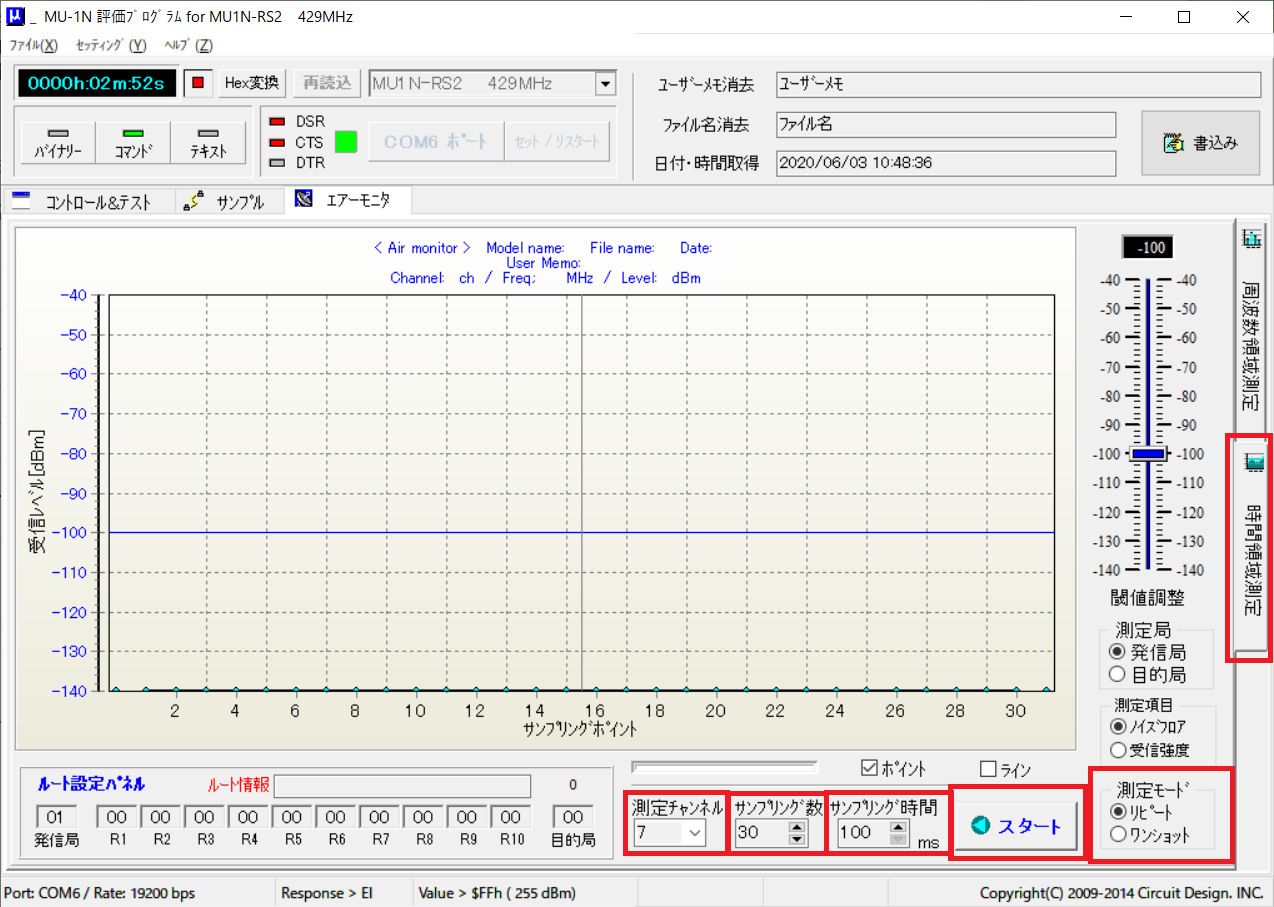
測定チャンネル
測定したいチャネルを指定。7~46ch(429MHz帯) / 2~19ch(1216MHz帯)。
サンプリング数
あまり多くし過ぎると時間がかかる事と細かくなり見にくくなりますので最初は50~100適当な数を指定します。
サンプリング時間
100ms以上の時間が指定できます。サンプリング時間もあまり長くすると信号の取りこぼしがありますので、適当な時間を指定します。
測定モード
リピートは繰り返し取得します。ワンショットは1回のみ取得します。
下図は27chを時間領域測定した結果です。27chは約1分周期で使用されている事がわかります。
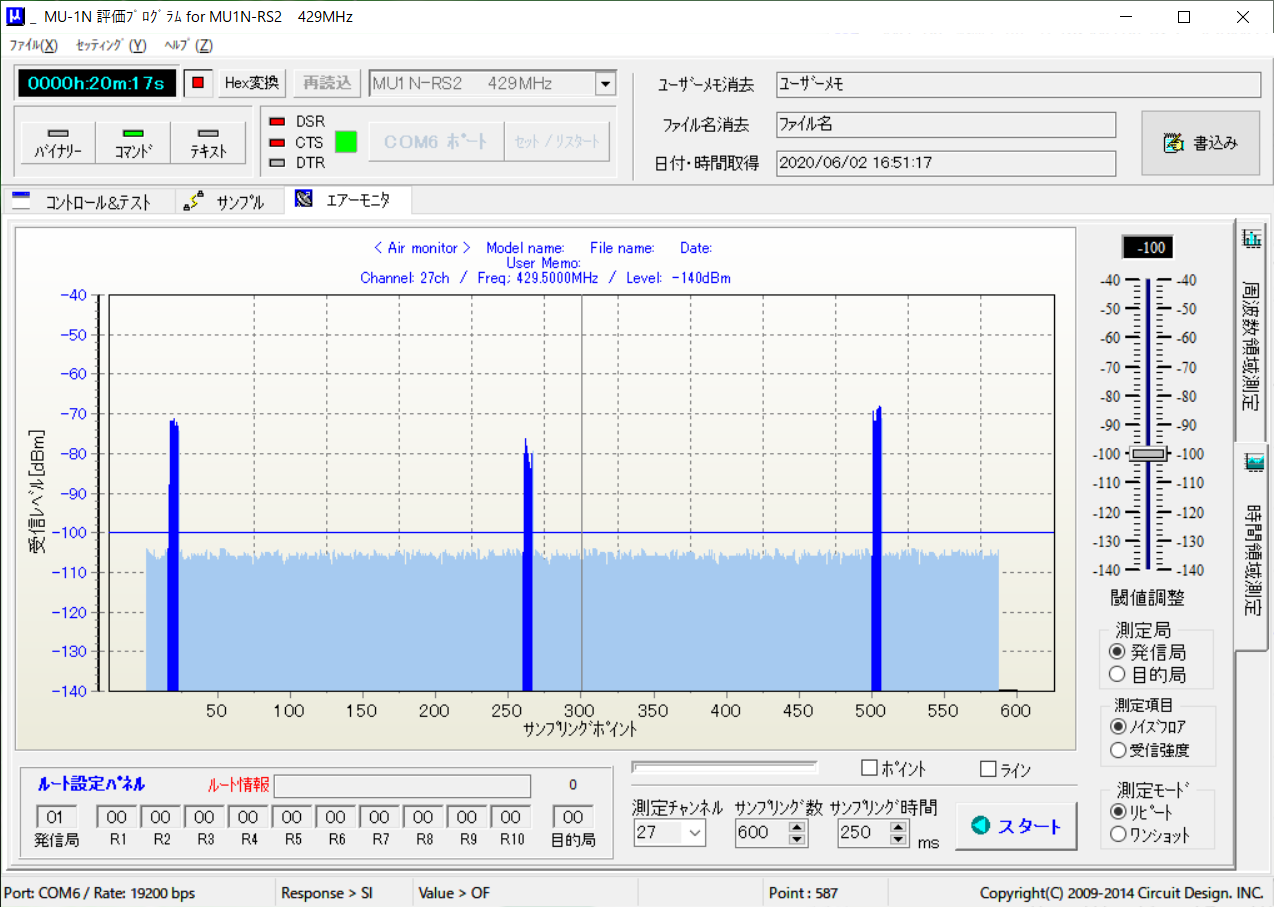
さらにサンプリング数やサンプリング時間を調整することにより1回の電波が1.8秒程度であることがわかります。
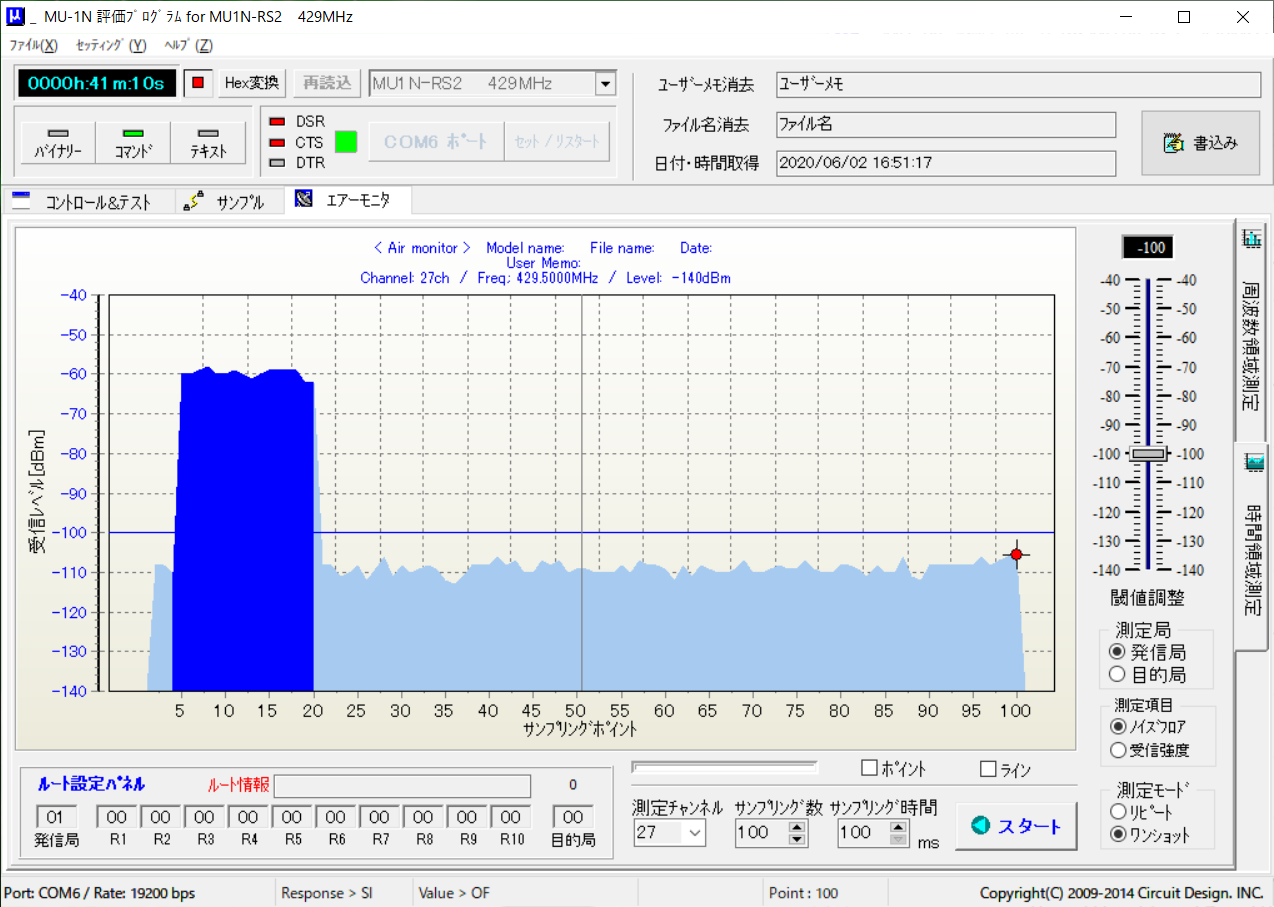
測定局を変更することにより周波数領域、時間領域共に自局(発信局)だけでなく相手局(目的局)のレベルを取得する事もできます。多少機能は異なりますのでご注意ください。詳細については評価プログラムのマニュアルをご参照ください。目的局側は電源接続のみでPCを接続する必要はありません。
S/N確認
MU-3(MU-2)には目的局のフロアノイズレベルと受信信号レベルを一度に取得できる「@CR」コマンドがあります。
直接@CRコマンドを入力して確認することも可能ですが、プログラムの拡張機能画面から選択して行うことも可能です。拡張機能画面は起動時の画面の右側にある「>>」(機種によっては拡張機能を開く)をクリックすると表示されます。
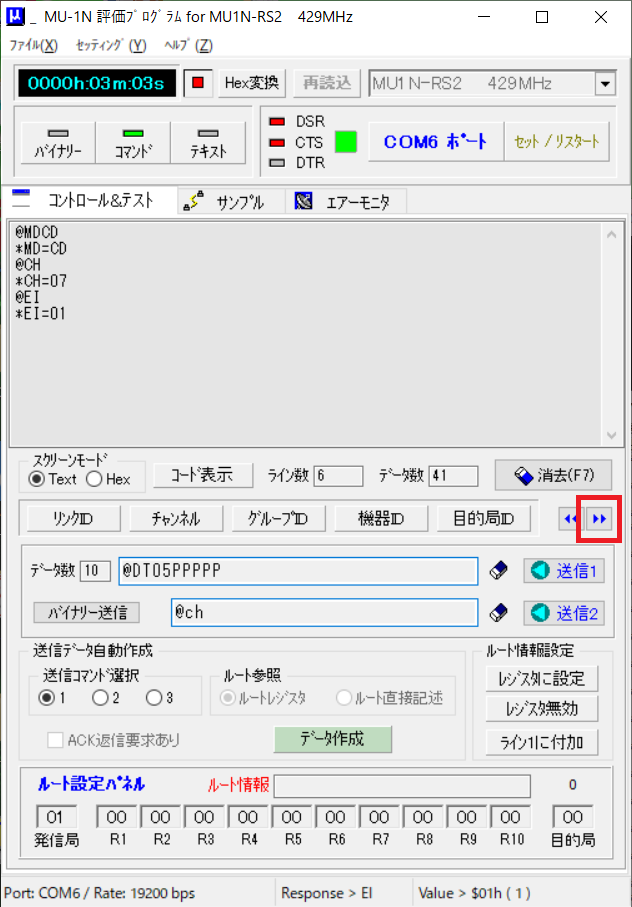
目的局(相手局)を設置した状態で「目的局RSSI」ボタンをクリックすると目的局がパケットを受信した時のRSSI(信号レベルS)とデータを受信していない時のRSSI(ノイズレベルN)を返信します。受信した時の信号レベルは大きい方が良好です。ノイズレベルは小さい方が良好です。また信号とノイズレベルの比をS/Nといいます。例えば信号レベルが-90dBm、ノイズレベルが-120dBmだった場合、-90-(-120) = 30dBです。S/N比が十分大きければ通信状態は良好です。MU-3(MU-4)で使用しているFSKは約10dBのS/Nであれば受信できますが、安定した通信のためには余裕をみて少なくても20dBは確保したいところです。
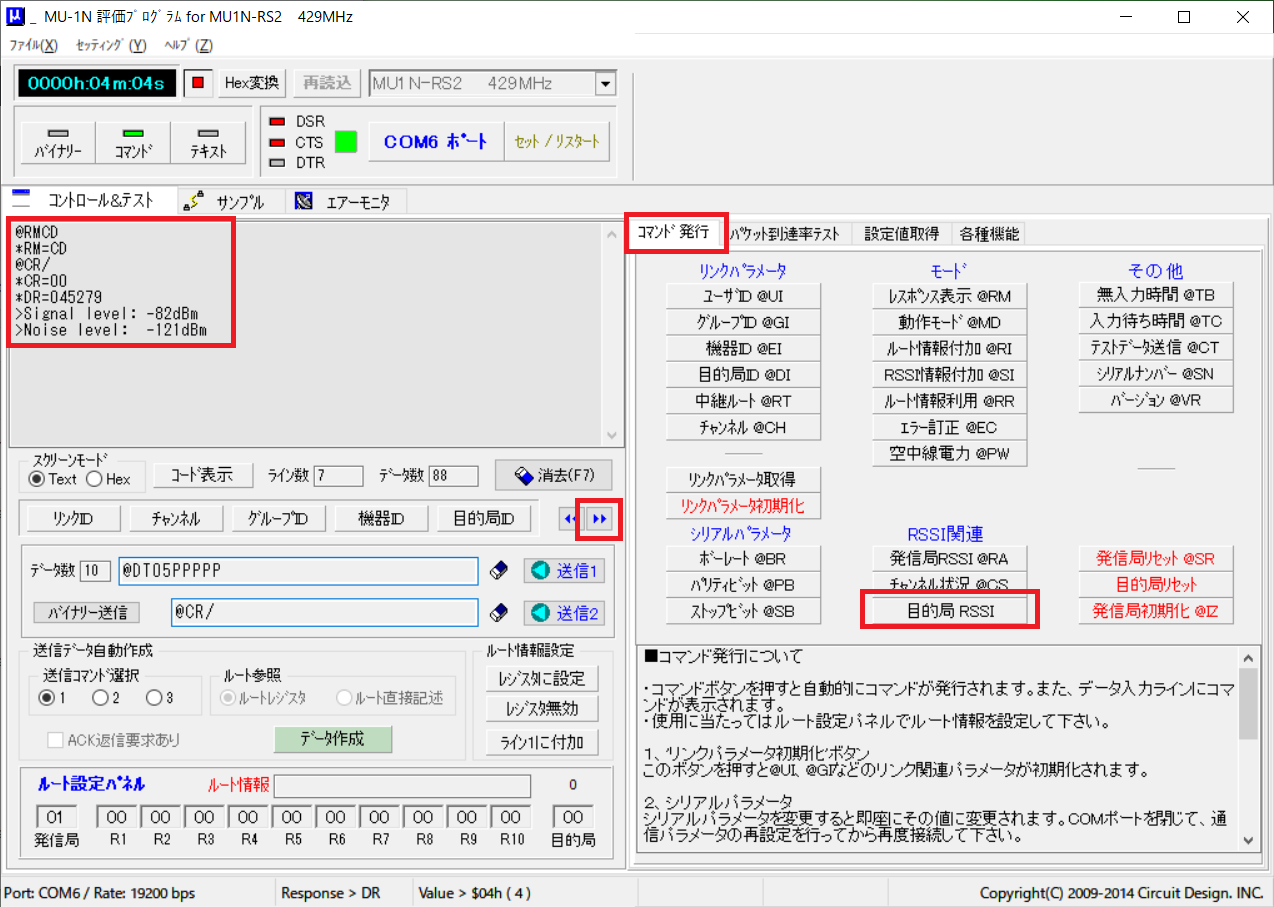
パケット通信試験
パケット通信試験は実際に指定回数の通信を行い、通信が成功(失敗)した回数を確認し、パケット到達率を出します。パケット到達率はデータ長により結果が異なるため、実際に通信を行うデータ長にて行う必要があります。
S/N確認時と同じように拡張画面を出すとパケット到達率テストのタブが現れますので、パケット到達率テストを選択します。
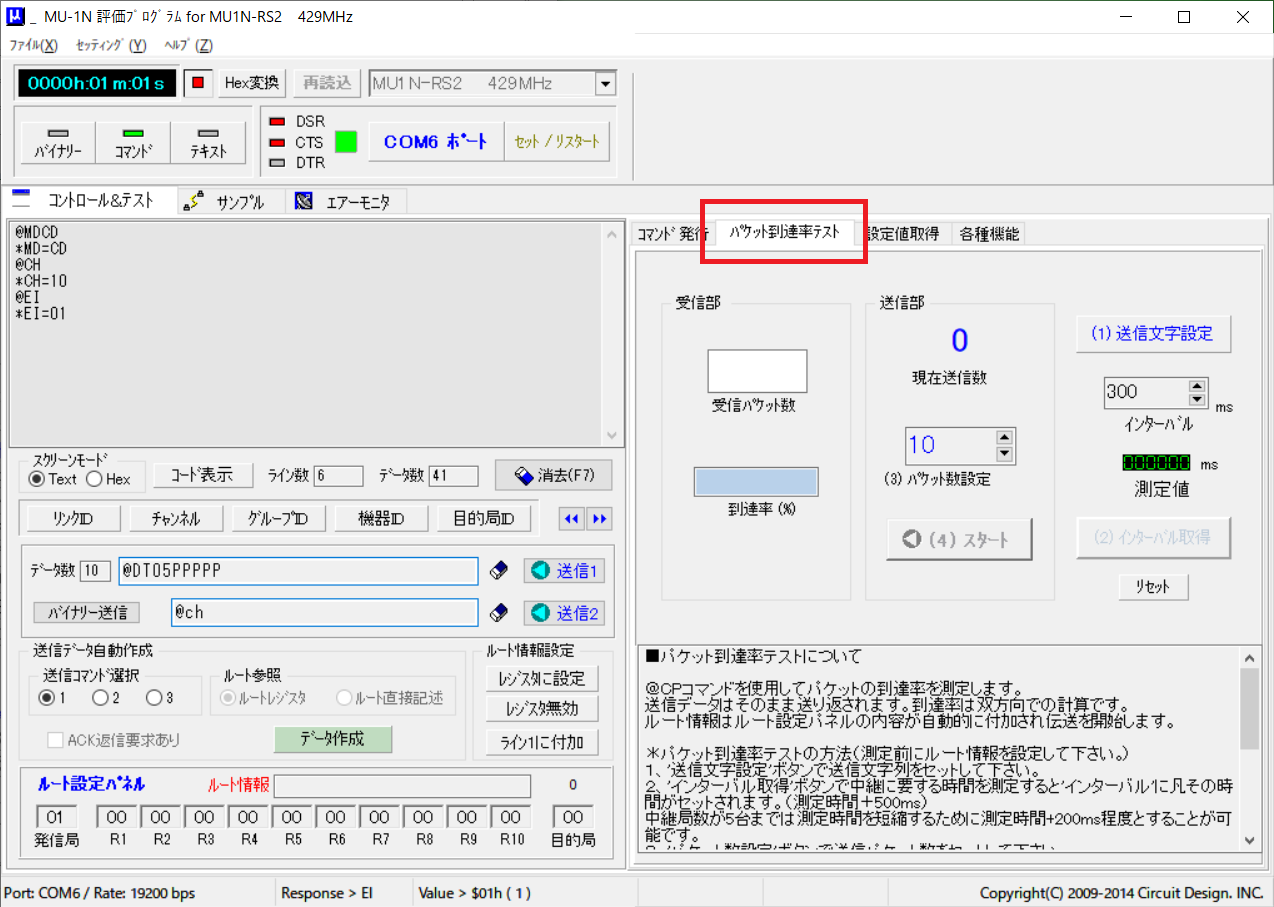
「(1)送信文字設定」をクリックすると送信したい文字とデータサイズが選べます。まずはじめにデータサイズのスライダを使い、送信するデータのサイズを選択します。その後同一文字またはランダム文字をクリックすると送信データがセットされます。同一文字の場合、キャラクター選択のスライダにて送信する文字を選択することができます。これらの設定が終わりましたらOKをクリックします。
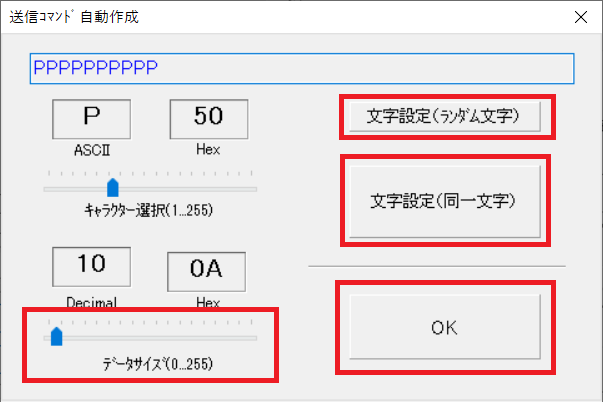
目的局(相手局)を設置した状態で「(2)インターバル取得」ボタンをクリックすると、実際に通信を行い、目安となるインターバル時間の取得が可能です。取得後必要に応じてインターバル時間を調整することができます。
「(3)パケット数設定」にて送信を行うパケット数の設定ができます。すべての設定が完了後「(4)スタート」をクリックするとパケット到達率テストが開始されます。
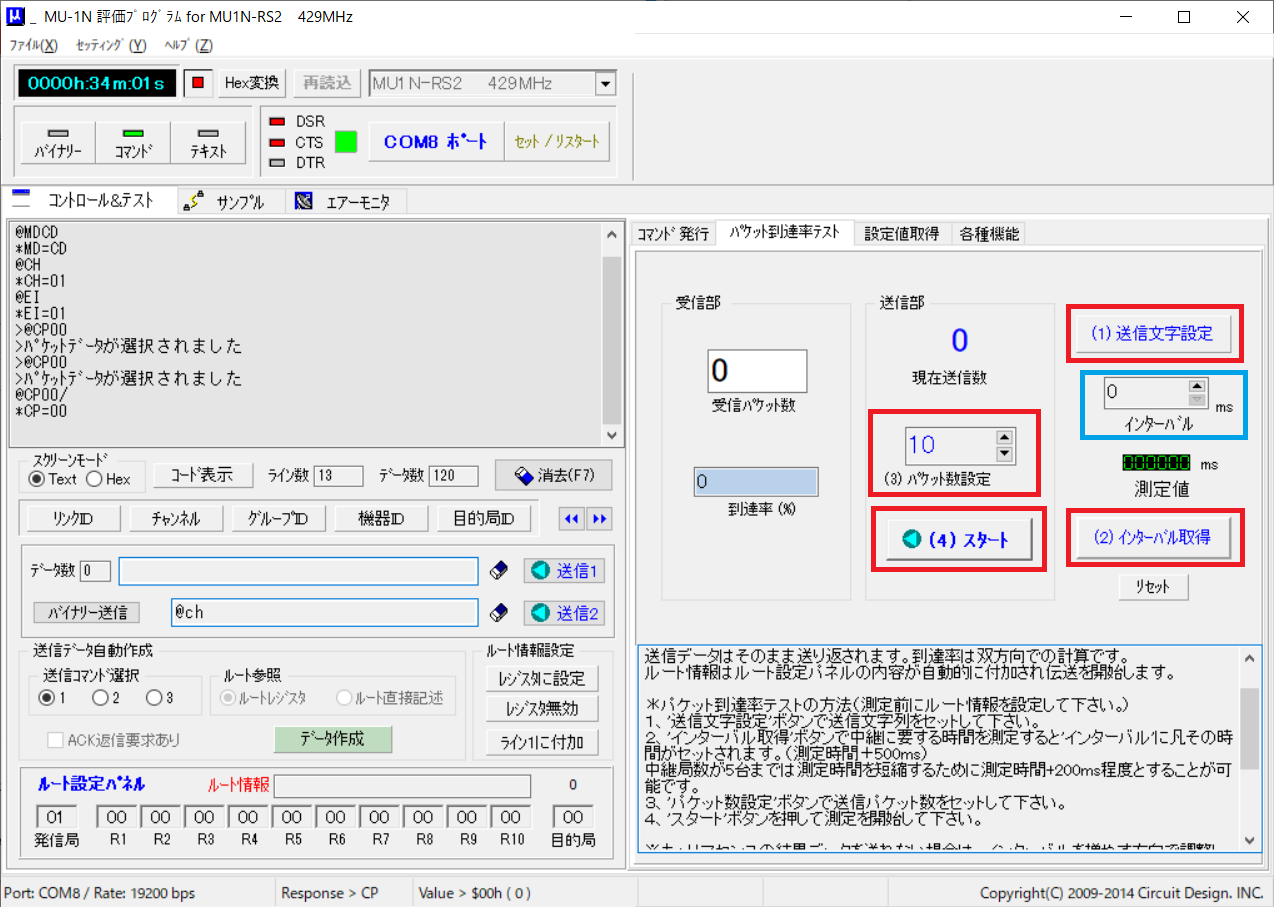
受信部には現在の受信パケット数と到達率が表示されます。通信中は到達率が1つ分小さく表示されますので、すべての通信完了後の数字を参考にしてください。
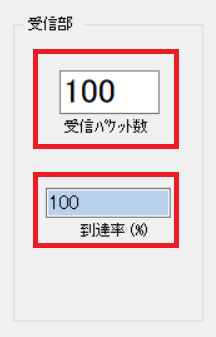
受信信号レベルとパケット通信の確認
MU-3(MU-4)評価プログラムを使ったいくつかの確認方法を紹介しましたが、それぞれ得られる結果が異なるため、これらを組み合わせて通信可否について判断する必要があります。受信信号強度を使った確認ではフロアノイズレベル、受信信号強度からみたマージンを確認できます。またパケット通信を使った確認では、実パケット(データ)を使った通信品質の確認ができます。それぞれに長所・短所がありますので、それらを組み合わせて判断する必要があります。また受信信号レベル・パケット通信共に時間帯や季節、気象状況などにより結果が異なりますので、確認する時間を変えて試験を行う必要があります。
複数回の確認ができない場合、十分なマージンを考慮して判断する必要があります。